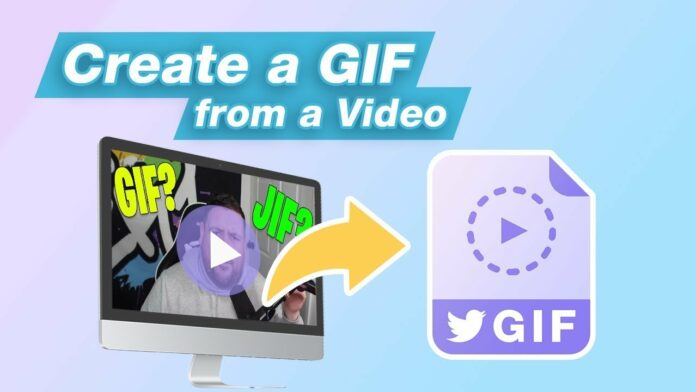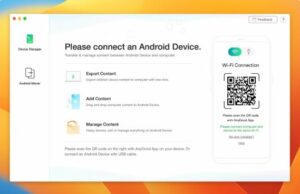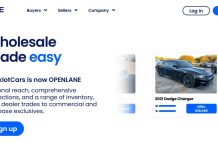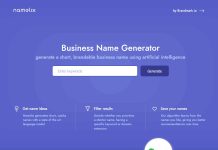How To Convert Video To Gif will be described in this article. Sharing video moments in a lighthearted and digestible format is made possible by security-tested GIFs. However, are you aware of how to convert a video to a GIF? It’s not as hard as you may assume. We’ll demonstrate for you.
How To Convert Video To Gif In 2024
In this article, you can know about How To Convert Video To Gif here are the details below;
Use Pulltube to download any video, then Permute to turn it to a GIF.
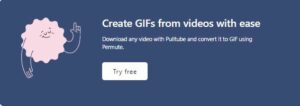
You should share the GIF as soon as you get it. There are numerous applications for your animated graphics. For instance, posting GIFs is permitted on social networking platforms like Facebook and Twitter.
GIFs can be used by businesses to highlight their goods and services. GIFs are also a fantastic way to add some animation to a website or presentation.
How to choose a video for your GIF
The selection of a video is the first stage in creating a GIF from one. It’s crucial to take the clip’s duration and content kind into account.
GIFs should have interesting and captivating material, and they should typically last between ten and fifteen seconds. Moreover, films featuring repeating, shorter segments—like a humorous scene or an action—tend to be the ideal candidates for GIFs.
To convert web videos to GIFs, you can utilize any video from your camera or discover something on Facebook, YouTube, or one of the many other video platforms.
For a simple way to the download videos from YouTube and other popular websites, we suggest you to try Pulltube. To download video, simply copy its URL, choose your preferred resolution, and click “Download video.” It really is that easy!
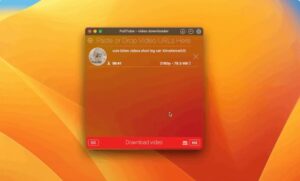
The best part is that you only need to save one scene for a GIF, so you can skip downloading the entire video. You can edit videos with Pulltube to save just the segments you desire. Copy the Pulltube link, then select it with the scissors tool. This will bring up the Trimming Mode, where you can manually adjust the clip’s length. When you’re prepared, select Trim to have Pulltube store the result.

You may require a tool to cut your own video if you choose to utilize one. Capto is among the better choices. It will make video trimming quick and simple for you. The software also offers dozens of other fantastic capabilities that you could find useful the next time you want to quickly edit your videos or record your screen with voiceover in real time. Also check how to convert heic images to png iPhone

Convert video to GIF on your Mac
After you’ve finished cutting, let’s create an animated GIF out of a video.
A lot of people are unaware that you can use your Mac to convert videos to GIFs.
You’ll need your Keynote presentation app for this. On your Mac, it ought to come pre-installed, and you can locate it in the Applications folder. To convert a video, use it to make a presentation with just one slide and export it. Keep it as a GIF. The movie can also be edited (text added, volume adjusted, trimming, etc.).
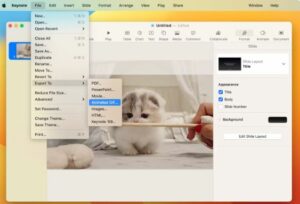
That’s how Keynote on Mac can extract GIF files from videos.
Try this simpler approach if the last one seems like too much work. Permute, a Mac video to GIF converter, is required for this.
Here’s how to use Permute to create a GIF from a video:
- Open Permute after downloading it.
- Next, use the “+” button on the bottom left to open the video that you wish to convert to a GIF.
- To select the segment of the video you wish to utilize for the GIF, click the trim tool. By sliding the selection handles at the beginning and end of the selection, you may change the GIF’s duration and start time. Utilize
- Select the GIF animation option at the window’s top.
- Then click the Start button to turn the video into a GIF.
- Your device will store the GIF.
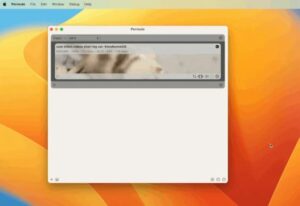
That’s it, too! You can easily create GIFs using Permute, so go ahead and start producing stuff that people will enjoy.
How to make GIFs from videos on iPhone or iPad
On your iPhone or iPad, you might want to make some GIFs from time to time. Thankfully, there’s a simple method for doing that. Also check best document scanner apps
On your iPhone or iPad, to convert a video to an animated GIF:
- Launch the Shortcuts app (your device has it pre-installed).
- Enter “GIF” into the search bar.
- Shortcuts like “Make GIF” and “Video to GIF” ought to be visible. One is for turning live photographs into GIFs, and the other is for turning movies into GIFs. If you’re unable to find these shortcuts, you can make them by pressing the “+” button.
- Next, decide whatever video you wish to convert to a GIF. Adjust as needed, then select Done.
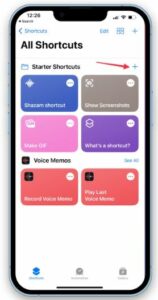
Advice: Use AnyDroid, a personal Android manager, to move your GIF from Mac to Android. You can easily access & the manage your Android data from anywhere at any time with the aid of this useful software.
GIF from a video online for free
You can make a GIF from a video with a lot of the web tools accessible. A few well-liked resources are GIFMaker, Giphy, and Gifs.com. You can alter the GIF’s size, add subtitles, and change the animation speed using the various options that each of these tools offers.
Privacy is the primary drawback of these free internet resources. The thought of posting their movies to websites is disliked by a lot of people. In addition, they are not as sophisticated and can occasionally be slow as Mac apps.
The easiest way to convert video to GIF on a Mac
An easy and enjoyable method to give your material more personality and energy is to create GIFs from videos. Even though we demonstrated how to make GIFs in Keynote, Permute takes first place. This is a fantastic tool that works flawlessly and supports a wide range of formats.
Try Pulltube if you need to download a video from Facebook, YouTube, or another location rapidly.
With Capto, you can crop your videos. Quick and simple.
Fortunately, Setapp, which provides more than 240 practical utilities for your Mac, iPhone, and iPad, has all of the aforementioned apps available. You can test out the apps over a seven-day free trial to determine which one(s) is the best fit for you. Use the apps in Setapp’s collection to quickly and easily generate amazing GIFs.