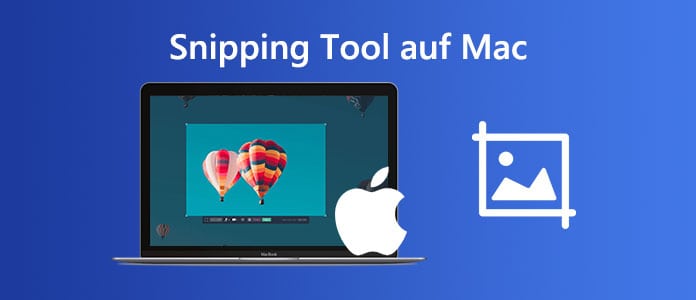Complete Guide about Mac Snipping Tool will be described in this article. Macs offer a snipping tool that makes it simple to take screenshots and record video of your Mac’s screen. You may easily use the snipping capability by pressing Command + Shift + 4 at the same time and dragging a box around the area of the screen you wish to record.
Complete Guide about Mac Snipping Tool
In this article, you can know about Complete Guide about Mac Snipping Tool here are the details below;
I’m Jon, an authority in mac and proprietor of a 2019 MacBook Pro. I frequently utilise Mac’s screenshot tool, therefore I wrote this tutorial to assist you advance your skills. This page discusses the snipping tool for Mac, how to use it, and some helpful hints.
How to Use The Mac Snipping Tool

Using Launchpad or keyboard shortcuts, Mac users can quickly launch the Screenshot toolbar. Also check Photo Scanning Software for Mac
Users can open the toolbar for more settings or instantly snap their displays by using keyboard keys.
Here is how to use the screenshot feature on a Mac:
Snapping Keyboard Shortcut

The Mac’s shortcut to take a snapshot of a specific area of your display is the one that most closely resembles the Windows snipping tool shortcut (Windows Key + Shift + S).
Simply hold down Command, Shift, and 4 while using your mouse to drag a box about the area you want to take a screenshot of on your Mac.
The Snipping Tool on Windows systems is the closest analogue to this technique.
You can later modify and annotate the screenshot using this feature.
To add text, shapes, arrows, and other elements to the image, click the hero in the upper right intersection of the screen.
Open The snipping Toolbar
- A few keyboard shortcuts can be used to launch the snipping toolbar.
- Shift + Command + 5 will bring up the snipping toolbar.
- Alternatively, launch the Screenshot toolbar using Launchpad.
Choose a capture Option
Five capture choices are available after you access the snipping toolbar (listed from left to right):
- Snap a picture of the entire screen.
- Capture a particular window
- Snippet of the screen
- Start capturing video of the entire screen.
- Start filming a portion of the screen
Instead of using the toolbar, you can take a screenshot of your screen by using keyboard shortcuts.
- Shift + Command + 3 will capture a screenshot of the entire screen.
- Of course, you can still take a screenshot of a portion of your screen by pressing Shift + Command + 4.
- You’ll need to use a different keyboard shortcut to screenshot the Touch Bar if you have a MacBook with one.
- To add the Touch Bar in your screenshot, press Shift + Command + 6.
Change The Settings
Click the “Options” button in the toolbar to modify the settings on your Screenshot toolbar.
Even while screenshots typically save to your desktop, you can choose a different location for them once you’ve taken them.
You can also set a timer to allow you to make changes to the screen before the tool takes a screenshot of it.
If more alternatives are required, choose “Show Mouse Pointer,” “Remember Last Selection,” or “Show Floating Thumbnail.”
Use Third-Party snipping Tools

An alternative to using the Mac’s Screenshot Toolbar is to utilise a third-party snipping tool.
Simply adding several apps to your Mac will give you access to their full snipping tool features. Also check how to make mac dark mode
Of course, you can always use the Mac’s built-in snipping tool, but if you’d rather use anything else, think about downloading a programme specifically made for this tool.
However, because they are native and very user-friendly, I advise using Apple’s built-in tools.
FAQs
The following are some frequently asked questions regarding using the snipping tool on Macs.
Where Are My Screenshots Saved on My Mac?
Typically, your Mac saves screenshots to your desktop automatically.
When you finish screen capture, the image ought to appear on your desktop.
If you still can’t find it, check your screen capture settings by launching the screen capture toolbar and looking at the “Save to” option choice.
How Can I Stop My Mac’s Screen Recording?
When you’re ready to stop recording the screen of your Mac, click the square stop button.
Simply press Shift + Command + 5 to bring the toolbar back to your screen if it disappears.
Whether you want to grab your full screen or just a portion of it, the procedure is the same.
Why Does My Mac’s Screenshot Tool Not Work?
Your Mac’s screen capture feature might not function in some circumstances.
If so, it can be because of the screen you’re attempting to capture.
It’s possible that some Mac apps, like the Apple TV app, prevent you from recording or screenshotting their windows.
Thus, your Mac might be unable to fulfil your request if you attempt to record these windows.
What Is the Finest Way to Copy a Screenshot to My Clipboard?
By keeping down the Control key as you take the screenshot, you can quickly copy it to your clipboard for later use.
For instance, you can choose the region to screenshot by pressing Command + Control + Shift + 4, then hit Command + V to paste it. Also check Fixes for AirPlay Not Working on Mac
Conclusion
The snipping tool on Mac is really basic, simple to use, and has some great functions, like most devices.
The tool is simple to use and takes little effort to capture or record all or a portion of your screen.
Consider downloading a third-party service if you dislike the app.
Taking screenshots is simple and quick whether you use a third-party programme or the default snipping tool for Macs.