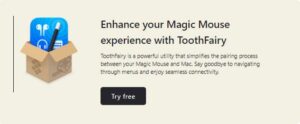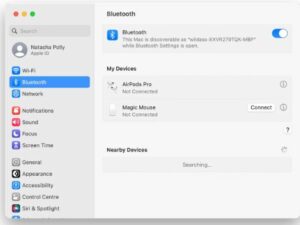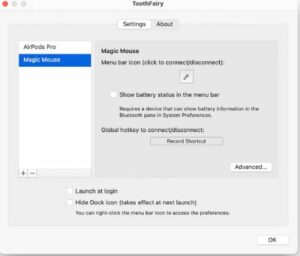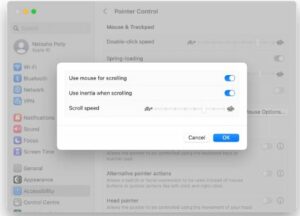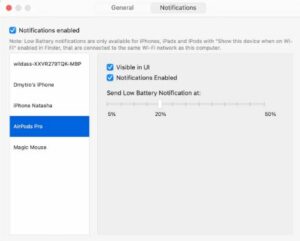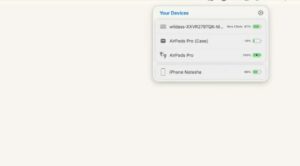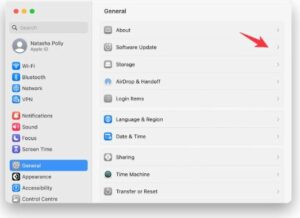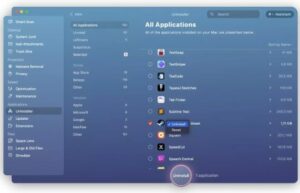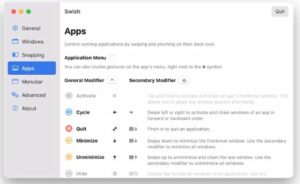How To Fix Apple Mouse Not Working Problems will be described in this article. Clutching your brand-new Apple mouse, you excitedly make your way home from the store, ready to take the Mac world by storm. However, surprise! The mouse is unsatisfactory right out of the box or, worse, breaks down on the day you plan to be extremely busy. Remain calm. We’ve got you covered. This post will explore the reasons why your Mac mouse isn’t working and offer you simple fixes to get it working again.
How To Fix Apple Mouse Not Working Problems In 2024
In this article, you can know about How To Fix Apple Mouse Not Working Problems here are the details below;
An excellent tool that makes pairing your Mac and Magic Mouse easier is ToothFairy. Bid farewell to menu navigation and experience seamless connectivity.
Why is my Mac mouse not working?
Why, after all, is my Mac mouse broken? This inquiry can be annoying, particularly if your mouse is acting up when you’re trying to do something important. This problem may have multiple causes.
The following are some typical offenders that could be causing your MacBook’s Apple mouse to stop working:
- Connection issues: The mouse might not be able to establish a wireless or Bluetooth connection with your Mac.
- Problems with tracking or scrolling: The mouse cursor might not move precisely in response to your motions, or the scrolling feature might not operate smoothly.
- Problems with power and batteries: Low battery levels or problems with power could cause the mouse to not switch on or to behave strangely.
- Software or driver conflicts: Software conflicts or outdated or mismatched drivers can cause issues with the mouse’s operation.
- Physical impediments or dirt: The operation of the mouse may be hampered by dust, debris, or physical impediments on its surface or sensor.
We’ll walk you through the troubleshooting procedures for each of these Mac mouse issues in the ensuing sections so you can take back control and get it operating properly once again.
Magic Mouse not connecting to macOS
Try these methods to fix the problem if your Magic Mouse isn’t connecting to your Mac:
- Navigating to System Preferences > Bluetooth on your Mac will confirm that Bluetooth is enabled. Check to see if the toggle is on, and then try using the bottom slide switch to turn off your Magic Mouse (the green light is invisible).
- To restart your Mac, pick Restart from the Apple menu located upper left corner.
- After your Mac has rebooted, use the bottom slide switch to turn on your Magic Mouse once more so that the green color is visible.
- Return to System Preferences > Bluetooth, then locate your Magic Mouse in the device list.
- When your Magic Mouse is ready to pair, click the Connect button next to it.
- Use Bluetooth to pair your Apple Mouse.
Tip
We have a fix if you’re sick of having to go through the Bluetooth menu each time you want to pair your Mac and Apple mouse. It’s ToothFairy, a useful app that makes pairing easier and gives your menu bar a helpful shortcut.
Here’s how to use ToothFairy to link your device:
- On your Mac, launch the ToothFairy app.
- Select your Apple mouse from the Bluetooth device list that appears.
- Make the menu bar icon reflect your mouse by customizing it.
- You can record a shortcut for the gadget to enable it even faster.
- To save the settings, click OK.
And that’s it! You don’t have to constantly go through the Bluetooth settings to connect your Apple mouse to your Mac when you use ToothFairy.
Apple mouse not scrolling properly / Apple Magic Mouse tracking problem
If you’re experiencing issues with tracking or if your Apple mouse is not scrolling smoothly, try the following:
- Use a cotton swab or lint-free cloth that has been lightly wet with water to clean the mouse’s surface. Clear away any trash or dirt that could obstruct tracking.
- To access accessibility, click System Preferences > Accessibility from the Apple menu. Click Pointer Control next, followed by Mouse Options. There will be a scroll speed setting visible. This can be the source of your issue if the slider is all the way to the left. Transfer it to the center.
- By choosing your mouse from the list and clicking Bluetooth symbol in the top menu, you can check the battery life of your mouse. If the mouse has a built-in battery, replenish it or replace the batteries if it is low. The Magic Mouse 2 has an integrated battery if you own one. Before trying to reconnect, give your mouse at least fifteen minutes to charge.
There are some excellent programs you can use if you prefer to monitor the battery life of your mouse even more. To effortlessly manage your Magic Mouse, AirPods, iPhone, iPad, and other Bluetooth devices, for instance, Batteries serves as your central hub. This small software adds real-time battery levels for all of your devices to your standard Mac battery meter, replacing it. Plus, because batteries alert you instantly when a battery is low, you won’t ever forget to charge again.
Another wonderful app we adore is AirBuddy. The AirBuddy icon in the menu bar allows you to see a list of all the devices that are close to you. Even the other Macs in your vicinity that are running AirBuddy and their peripherals are visible to you.
Mouse not turning on
If your mouse doesn’t switch on, bear in mind that restarting it is always a good idea, as software difficulties may be the reason of this “Apple Magic Mouse not the working” problem.
Your mouse has a switch on the underside. To turn it off, slide the switch (the green light is invisible). After that, slide it back to switch it on (you may see the green light).
A low battery may also be the cause of the Apple Magic Mouse not turning on. See the section above for instructions on how to resolve it.
Mouse is not recognized by macOS
If your Apple mouse is still giving you trouble, see if there is a macOS update available by going to System Settings > General > Software Update. Install it if that’s the case.
It’s a good idea to upgrade macOS as soon as an update is available since it can solve a variety of issues.
Tip
What time did your mouse issues begin? Have you lately installed any new apps? Did you know that the Bluetooth settings on your Mac can occasionally get corrupted by apps? Try uninstalling any recently installed programs and retest your mouse if you’ve done all of the aforementioned troubleshooting solutions and it’s still not working.
Here’s how to easily uninstall apps:
- Launch and install CleanMyMac X.
- Select Uninstaller from the sidebar on the left, and then select All Applications.
- Select the software or apps you wish to uninstall from the list, then click Uninstall.
- CleanMyMac X: Optimize and tidy up your Mac
Magic Mouse not charging
You now know what to do on a Mac if your mouse stops working. How come it isn’t charging? There are a few possible causes for a non-charging mouse. Among the most typical are the following:
- Issues pertaining to the power supply
- faulty cable for charging
- Any physical harm to the port, cord, or mouse
- broken or unclean charging port
- worn-out or nonfunctional batteries
This is what you should do:
Check the charging source
First, confirm that the charging wire is not loose and that the power outlet button is switched on. As an alternative, see if it works with a different outlet. On the other hand, if the mouse is linked to your Mac, it can have a broken USB port. Try charging your mouse using a different USB port.
Look for signs of physical damage
An Apple mouse that has any kind of physical damage is obviously not going to charge. Check the mouse, light cord, or USB port for physical damage.
Clean the mouse
If you haven’t cleaned your mouse in a while, debris may be keeping it from charging correctly. In particular, check the mouse’s charging port for any dust or debris lodged there. Use a Q-tip or toothpick to scrape away the material. But proceed with caution.
Take it to an Apple repair center
Should the charging problem continue and the wireless mouse on Mac isn’t functioning, you can bring it to an Apple retail location or an Apple repair facility.
There you have it, then! To troubleshoot and fix the “my mouse is not working on my Mac” issue, follow these instructions.
Think about utilizing Swish for an increased degree of customization and an improved user experience. You can use it to customize and expedite your interactions with the Apple Magic Mouse or Trackpad by creating original gestures to control a variety of activities and shortcuts. One can program swift motions to conceal, shrink, or close windows, for instance.
Magic Mouse stopped working on Mac: Bring back the magic
A Magic Mouse dream when it works, but nightmare when it doesn’t. This is due to your familiarity with the positive user experience and the additional benefits that may be obtained by optimizing your interactions, particularly when using your Apple device for more intricate tasks like creating. Also check How To Recover An Unsaved Word Document On Mac
We hope these ideas help you get your Magic Mouse up and running again. Furthermore, this post provides a variety of helpful tools, such ToothFairy, AirBuddy, Batteries, CleanMyMac X, and Swish, that can improve your mouse experience. Recall that Setapp offers free trials for the aforementioned programs, allowing you to test out their advantages beforehand. You can find more than 240 incredible programs on Setapp for your Mac, iPhone, and iPad that can be used for nearly any purpose, from photo editing to Mac speed optimization. So, why do you hesitate? Get a free trial of Setapp now to begin enhancing your Mac experience.