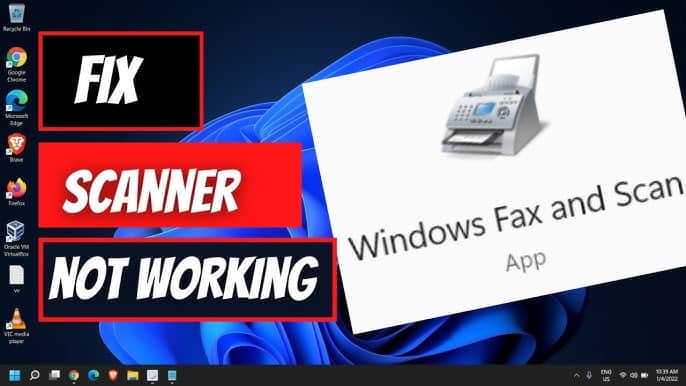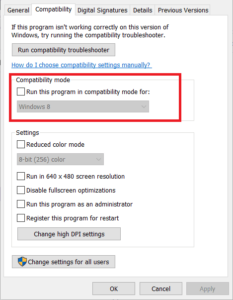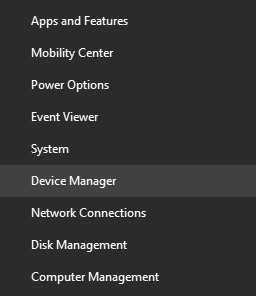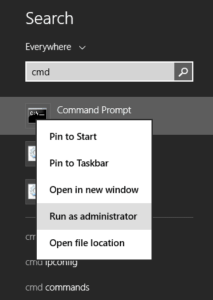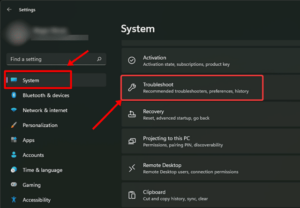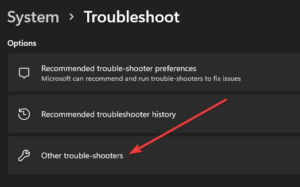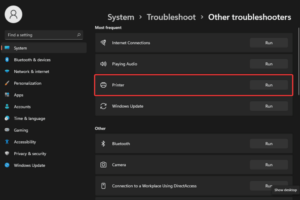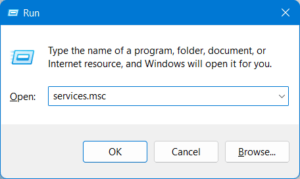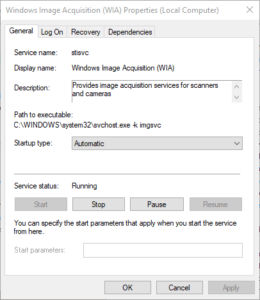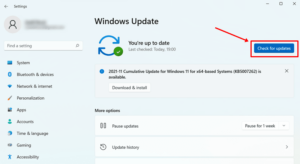How To Fix Easily Epson Scan Not Working In Windows will be described in this article. Epson Scan is a program that allows you to scan with your Epson Scanner. However, if you have a problem with the Epson Scan program, you cannot access and use your Epson scanner. This is a typical problem that customers may encounter with Windows 11 owing to factors such as damaged system files, viruses, service difficulties, and others. If you’ve been seeking ways to repair Epson Scan not working in Windows 11, you’ve come to the correct place. This post will discuss some of the viable solutions for Epson Scan not working in Windows 11.
How To Fix Easily Epson Scan Not Working In Windows 11?
In this article, you can know about How To Fix Easily Epson Scan Not Working In Windows here are the details below;
As previously stated, you may need help with the Epson scan owing to outdated drivers, glitches, incompatible programs, and other factors. The solutions listed below may assist you in troubleshooting Epson Scan not working in Windows 11.
General Fixes
Before proceeding with the real troubleshooting methods, you should try common remedies such as restarting the computer. Temporary faults and malfunctions may create a problem, which can be determined by restarting your computer. It would be best to examine the wire connecting your scanner to your PC to ensure it is in good working order. If something else is needed, go to the troubleshooting procedures in this post.
Run The Program In Compatibility Mode
If you have problems with the Epson Scan software, try running it in compatibility mode.
- On your desktop, right-click the Epson Scan icon and select Properties.
- Go to the Compatibility check in the Properties window.
- Check the box following to Run this software in compatibility mode.Epson Scan Not Working
- Now, choose any previous version of Windows (Windows 7 or Windows 8) and click OK to preserve the changes.
- Now, try rerunning the software to see whether the problem persists.
Update Epson Scanner Driver
Due to outdated drivers, you may need help with the Epson scan. As a result, you should upgrade your Epson Scanner driver and see whether the problem persists. Follow the steps below to update Epson Scanner Driver.
- Launch Device Manager by digging for it in the Start Menu.Epson Scan Not Working
- Double-click the Imaging Devices tab to expand it.
- Right-click your Epson scanner and select Update driver.
- Now, pick Automatically search for updated driver software.
- After upgrading your driver, restart your computer, and the problem should be resolved.
Run SFC Scan
Another thing you may try is running the SFC scan. The SFC scan resolves the problem caused by corrupted system files.
- Peek for Command Prompt in the Start Menu, then right-click on it and pick Run as administrator.Epson Scan Not Working
- Type and run the command sfc /scannow on the Command Prompt.
- Wait for the command to be executed before restarting your computer.
Run Printer Troubleshooter
Running the printer troubleshooter might also assist in resolving the Epson scan issue.
- To open it, press the Windows key and then select Settings.
- Click the Troubleshoot option on the right side of the System tab.Epson Scan Not Working
- Click Other Troubleshooters now.
- Following that, click the Run button next to the Printer.
- To launch the printer troubleshooter, follow the on-screen instructions.
Ensure Essential Services Are Running
If Epson Scan not working in Windows 11, it is possible that necessary services are not operating. Follow the procedures below to guarantee that critical services are operational. Also check How To Fix Roblox Error Code 279
- Open the Start Menu and look for Services.
- Choose the Windows Image Acquisition (WIA) service in the Services app box.
- Right-click this service and choose Properties.
- Set the Startup type to Automatic.
- If the Service Status is not operating, click the Start button.
- To start the service, click Apply and then OK.
- Repeat the process for the Hardware Detection Properties service.
Update Windows
If you are still experiencing problems, update your Windows to the most recent version.
- To launch Windows 11 Settings, press Windows + I.
- Navigate to the Windows Update area in the left sidebar.
- On the right, click the Assessment for updates option.
- Download and install any updates your PC locates, then resume your computer.
Conclusion:
These are some potential solutions for Epson Scan not working in Windows 11. Following the abovementioned procedures, you can resolve Epson scan difficulties on your Windows 11 PC.